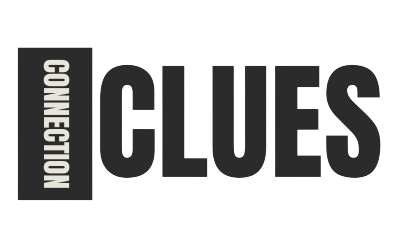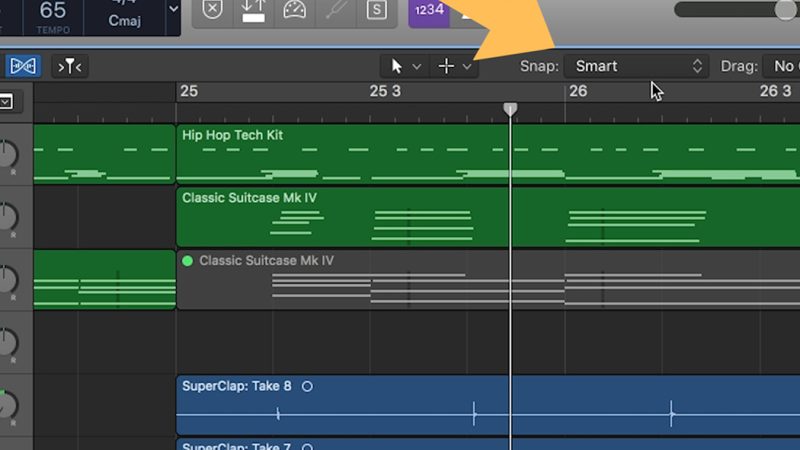“Snap to Grid” is a feature widely used in design software and digital tools to ensure accurate alignment of objects. Whether you’re working in graphic design, CAD, or presentation tools, “Snap to Grid” simplifies the process of organizing elements precisely. This functionality automatically aligns shapes, images, or objects to an invisible grid, ensuring perfection without requiring manual adjustments.
In this article, we’ll explore the concept of “Snap to Grid,” how it enhances workflows, and where you can use it to streamline your projects.
What Is Snap to Grid?
“Snap to Grid” refers to a feature in design tools that aligns objects or elements to predefined grid lines. The grid is usually invisible or semi-transparent, and when “Snap to Grid” is activated, objects automatically align to the closest intersection point on the grid.
Key Features of Snap to Grid
- Precision Alignment: Ensures elements are perfectly aligned to a grid structure.
- Improved Workflow: Reduces manual effort and guesswork during design.
- Customizable Grids: Many tools allow users to set grid sizes to suit specific design needs.
Where Is Snap to Grid Used?
“Snap to Grid” is a feature available across various software platforms:
- Graphic Design Tools: Adobe Illustrator, CorelDRAW, and Canva.
- Presentation Software: PowerPoint, Google Slides, and Keynote.
- CAD Software: AutoCAD, SolidWorks, and Fusion 360.
- Web Design Tools: Figma, Sketch, and Adobe XD.
By leveraging “Snap to Grid” in these applications, designers and creators can maintain consistent spacing and layout alignment.
Why Is Snap to Grid Important in Design?
The “Snap to Grid” feature plays a crucial role in enhancing the accuracy and aesthetics of digital projects.
- Ensures Consistent Alignment
Manual alignment can lead to inconsistencies in spacing and positioning. “Snap to Grid” eliminates this problem by automatically positioning elements at grid intersections, saving time and reducing visual errors.
For instance, in PowerPoint, “Snap to Grid” ensures all shapes, text boxes, and images align neatly, creating professional presentations.
- Streamlines Workflow Efficiency
With “Snap to Grid,” you don’t need to measure or use rulers repeatedly. This feature speeds up the design process by automatically guiding elements into place.
- Example: In Adobe Illustrator, enabling “Snap to Grid” aligns all objects, ensuring consistency without requiring manual tweaks.
- Enhances Design Precision
Accuracy matters in fields like graphic design, web development, and CAD. Whether you’re creating prototypes or blueprints, “Snap to Grid” guarantees precise placement of every element.
Designers can also customize the grid’s spacing to suit their requirements, providing even greater control over the layout.
How to Use Snap to Grid in Popular Tools
Adobe Illustrator
- Activate the Grid: Go to View > Show Grid.
- Enable Snap to Grid: Select View > Snap to Grid.
- Customize Grid Settings: Edit grid spacing via Edit > Preferences > Guides & Grid.
This ensures your shapes, text, and lines align perfectly to the grid intersections.
Microsoft PowerPoint
- Show Gridlines: Go to View and enable Gridlines.
- Enable Snap to Grid: Select View > Snap Objects to Grid.
- Adjust Spacing: Customize grid spacing under Grid Settings.
This feature simplifies organizing slides and designing visually appealing presentations.
AutoCAD
- Activate the Grid: Use the GRIDMODE command.
- Enable Snap to Grid: Toggle SNAP MODE or press F9 to snap objects to the grid.
- Set Grid Spacing: Adjust grid size via the Snap Settings menu.
In AutoCAD, “Snap to Grid” helps engineers and architects ensure perfect alignment when drafting layouts.
Benefits of Using Snap to Grid for Different Professionals
Graphic Designers
- Maintain clean and consistent designs.
- Save time with automated alignment.
Web Designers
- Align UI elements accurately in tools like Figma or Sketch.
- Enhance user experience with clean layouts.
Engineers and Architects
- Create precise blueprints and schematics.
- Align components in CAD software seamlessly.
Content Creators and Presenters
- Produce visually balanced presentations.
- Organize text, images, and graphs effectively.
By using “Snap to Grid,” professionals in various industries can optimize their workflows and deliver accurate, high-quality results.
Tips for Using Snap to Grid Effectively
- Customize Grid Spacing: Adjust the grid size to match your project requirements.
- Combine with Guidelines: Use “Snap to Grid” alongside custom guides for greater precision.
- Zoom In: Zoom into your workspace to ensure objects align perfectly on the grid.
- Toggle On and Off: Use “Snap to Grid” selectively—turn it off when freehand placement is required.
By following these tips, you can maximize the efficiency and precision of “Snap to Grid” in any project.
Common Issues and How to Solve Them
Despite its benefits, users may face challenges when using “Snap to Grid.”
- Objects Not Snapping
Solution:
- Check if “Snap to Grid” is enabled in the tool’s settings.
- Verify that the grid is visible and set correctly.
- Grid Lines Too Spaced Out
Solution:
- Adjust grid spacing in the preferences/settings menu to align with your design needs.
- Over-Snapping of Objects
Solution:
- Temporarily disable “Snap to Grid” to move elements freely. Use shortcuts to toggle the feature on and off.
Conclusion
“Snap to Grid” is an invaluable tool for professionals across design, engineering, and content creation. By ensuring precise alignment, it enhances workflows, saves time, and guarantees high-quality results. Whether you’re working in Adobe Illustrator, PowerPoint, or CAD software, mastering “Snap to Grid” will help you achieve clean, polished, and professional designs.
If you’re not already using “Snap to Grid,” start implementing it in your projects today to elevate your work and streamline your design process!
FAQs
1.What is Snap to Grid?
“Snap to Grid” is a design feature that aligns objects to grid intersections automatically, ensuring precision and consistency in layout.
2.How do I turn on Snap to Grid in Illustrator?
In Adobe Illustrator, go to View > Show Grid and enable View > Snap to Grid.
3.Can I customize the grid spacing in PowerPoint?
Yes, you can adjust grid spacing in PowerPoint under View > Grid Settings.
4.Why does Snap to Grid not work in AutoCAD?
Ensure the SNAPMODE command is active and grid lines are visible. Adjust settings if needed.
5.Is Snap to Grid useful in web design?
Absolutely! In tools like Figma and Sketch, “Snap to Grid” ensures UI elements align accurately, improving user experience.
Also read: Record of Shareholders: Importance, Benefits, and Legal Requirements