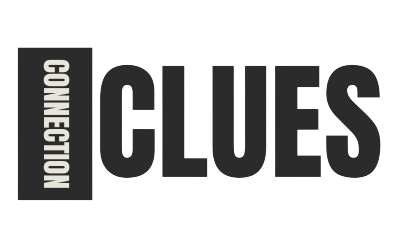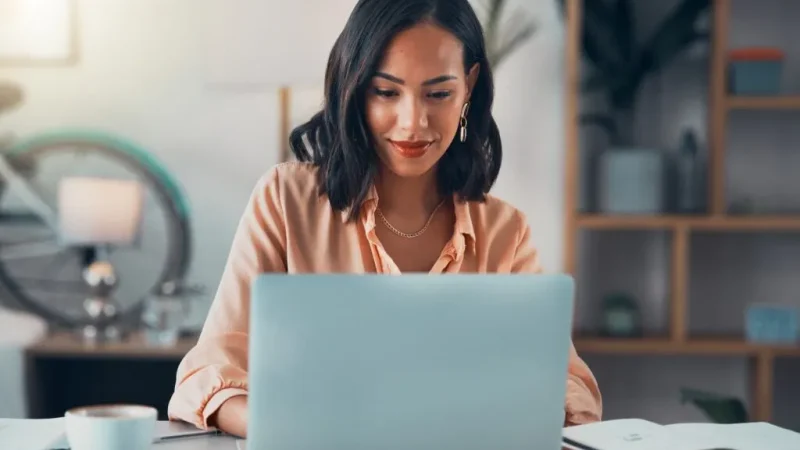If you’re a QuickBooks user, you might have encountered the term “QB temporary copy of company file.” While working in QuickBooks, the software often creates temporary copies of your company file to facilitate tasks such as backups, updates, or troubleshooting. These temporary files are an essential part of QuickBooks’ functionality, ensuring that your data remains intact during complex operations.
However, if not managed properly, these files can cause confusion or lead to errors. In this guide, we’ll explain what QB temporary files are, why they’re created, and how to troubleshoot and manage them effectively.
What Is a QB Temporary Copy of Company File?
A QB temporary copy of a company file is a duplicate file created by QuickBooks during specific processes like file updates, multi-user access, or data backups. These temporary files serve as a safeguard, ensuring that your original company file remains intact in case of an error or interruption during the process.
Key Characteristics of QB Temporary Files
- Location: Stored in your computer’s temporary file directory or QuickBooks installation folder.
- Format: Typically saved with file extensions like .tlg, .nd, or .temp.
- Purpose: Facilitate smooth backups, updates, or repairs without affecting the original file.
Why Do QuickBooks Create Temporary Files?
Temporary files are created for several reasons, all aimed at enhancing the performance and reliability of QuickBooks.
Backup Creation
- QuickBooks creates temporary copies while generating a backup of your company file.
- This ensures that no data is lost during the backup process.
File Updates
- When updating your company file to a newer QuickBooks version, a temporary file acts as a safeguard against data corruption.
Multi-User Mode
- In multi-user environments, temporary files facilitate real-time data sharing between users.
Data Integrity Checks
- During troubleshooting or data repair, QuickBooks creates temporary files to analyze and fix issues without altering the original file.
Common Issues with QB Temporary Files
While temporary files are helpful, they can sometimes cause issues if not managed properly.
Disk Space Consumption
- Accumulated temporary files can occupy significant disk space, slowing down your system.
Error Messages
- Corrupted or outdated temporary files may trigger QuickBooks errors, such as Error 6123 or Error 6000 series.
File Confusion
- Users may mistake temporary files for the original company file, leading to accidental data loss or duplication.
How to Locate QB Temporary Files
QuickBooks temporary files are typically stored in specific directories on your computer. Here’s how to find them:
For Windows Users:
- Open the File Explorer.
- Navigate to:
- C:\Users[YourUsername]\AppData\Local\Temp
- C:\ProgramData\Intuit\QuickBooks
- Look for files with extensions like .tlg, .nd, or .temp.
For Mac Users:
- Open the Finder.
- Navigate to: ~/Library/Application Support/QuickBooks/Temp.
- Look for temporary files associated with your company file.
How to Manage and Delete QB Temporary Files
Safely Deleting Temporary Files
Deleting temporary files can free up disk space and resolve certain errors, but ensure you do so safely.
Steps to Delete Temporary Files:
- Close QuickBooks to ensure no files are in use.
- Navigate to the folder containing temporary files.
- Delete files with extensions like .tlg or .temp.
- Empty your Recycle Bin to permanently remove them.
Use Disk Cleanup Tool
For Windows users, the Disk Cleanup Tool is an easy way to remove unnecessary temporary files.
Steps:
- Press Windows + S and type Disk Cleanup.
- Select your drive (usually C:).
- Check the box for Temporary Files and click OK.
Avoid Accidental Deletions
- Do not delete files unless you’re certain they are temporary files and not your active company file or backups.
Troubleshooting Common Issues with Temporary Files
QuickBooks Fails to Open Due to Temporary File Errors
- Solution: Locate and delete the .tlg or .nd files associated with the problematic company file.
Backup or Update Process Is Interrupted
- Solution: Restart QuickBooks and allow it to recreate necessary temporary files automatically.
Error 6123 or Error 6000 Series Appears
- Solution: Use the QuickBooks File Doctor tool to scan and repair file-related errors.
Best Practices for Managing QB Temporary Files
- Regular Cleanup: Schedule periodic removal of unused temporary files to avoid disk space issues.
- Backup Your Files: Always backup your company file before performing updates or major changes.
- Use QuickBooks Tools: Leverage tools like QuickBooks Tool Hub to troubleshoot and manage file-related errors.
- Monitor Disk Space: Keep an eye on available storage, especially if your business uses large company files.
Conclusion
Understanding and managing the QB temporary copy of a company file is essential for maintaining the efficiency and reliability of your QuickBooks operations. These files play a critical role in safeguarding your data during updates, backups, and troubleshooting.
By regularly cleaning up unused temporary files, monitoring your system’s disk space, and using QuickBooks tools, you can ensure a seamless experience and avoid common errors.
Have questions about QuickBooks file management? Follow these best practices and keep your accounting software running smoothly!
FAQs
1. What is a QB temporary copy of a company file?
It is a duplicate file created by QuickBooks during processes like backups, updates, or troubleshooting to protect the original data.
2. Can I delete QB temporary files?
Yes, you can delete unused temporary files to free up space, but ensure the files are not currently in use by QuickBooks.
3. Where are QB temporary files stored?
Temporary files are typically stored in the system’s temp folder or QuickBooks installation directory.
4. Why does QuickBooks create a temporary file during backups?
Temporary files ensure data integrity during the backup process, acting as a safeguard against interruptions.
5. How can I prevent errors caused by temporary files?
Regularly clean up unused temporary files and use QuickBooks tools to monitor and manage file integrity.
Also read: Yearly Business Meeting: Planning for Success and Growth