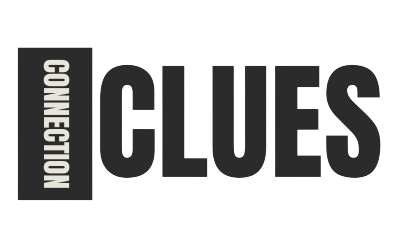The Print Screen function is a handy tool that allows users to capture exactly what appears on their computer screen. Whether you want to save an image, document an issue, or create visual guides, Print Screen simplifies the process.
In this article, we’ll explain how to use the Print Screen feature on both Windows and Mac, explore keyboard shortcuts, and highlight tools that can enhance your screenshot-taking experience.
What Is a Print Screen?
Print Screen (PrtSc or PrtScn) is a function available on most keyboards that allows users to take a snapshot of their computer screen. This image, commonly referred to as a screenshot, can then be saved, edited, or shared.
Uses of Print Screen
- Capture error messages for troubleshooting.
- Save a visual record of online purchases or conversations.
- Create visual content for presentations, tutorials, or reports.
How to Use Print Screen on Windows
Windows offers several ways to capture your screen using the Print Screen function. Here are the most common methods:
Print Screen Key (PrtSc)
- What It Does: Captures the entire screen.
- How to Use:
- Press the PrtSc key on your keyboard.
- Open an image editor like Paint or Photoshop.
- Paste the screenshot using Ctrl + V and save it.
Alt + Print Screen
- What It Does: Captures only the active window.
- How to Use:
- Select the window you want to capture.
- Press Alt + PrtSc.
- Paste the screenshot into an editor and save it.
Windows + Shift + S
- What It Does: Opens the Snipping Tool for capturing a selected area of the screen.
- How to Use:
- Press Windows + Shift + S.
- Use the mouse to select the area you want to capture.
- The screenshot is automatically saved to the clipboard, ready to paste.
Windows + Print Screen
- What It Does: Saves the entire screen directly as an image.
- How to Use:
- Press Windows + PrtSc.
- The screenshot is saved in the Screenshots folder under Pictures.
How to Use Print Screen on Mac
Mac computers use slightly different shortcuts for capturing screenshots:
Command + Shift + 3
- What It Does: Captures the entire screen.
- How to Use:
- Press Command + Shift + 3.
- The screenshot is saved directly to your desktop as a .png file.
Command + Shift + 4
- What It Does: Lets you select a specific area of the screen to capture.
- How to Use:
- Press Command + Shift + 4.
- Use the crosshair cursor to select the area you want to capture.
Command + Shift + 5
- What It Does: Opens the Screenshot Toolbar for more advanced options.
- How to Use:
- Press Command + Shift + 5.
- Choose from options like capturing the entire screen, a window, or a custom area.
Best Tools for Enhanced Screenshot Taking
While the Print Screen function is simple and effective, there are third-party tools that offer more features:
Snagit
- Features: Annotation tools, video recording, and custom capture settings.
- Best For: Professionals who need detailed screenshots for tutorials or presentations.
Lightshot
- Features: Easy-to-use interface, quick sharing options, and built-in editor.
- Best For: Casual users who need a lightweight tool.
Greenshot
- Features: Open-source software with options for capturing and editing screenshots.
- Best For: Budget-conscious users looking for free, versatile software.
Tips for Effective Screenshot Capturing
Clear the Screen
- Close unnecessary tabs or windows to make your screenshot look clean and professional.
Use Editing Tools
- Highlight important areas, add annotations, or blur sensitive information.
Name Files Clearly
- Save screenshots with descriptive names to make them easy to locate later.
Organize Screenshots
- Create folders for different projects or purposes to keep your screenshots organized.
Common Print Screen Issues and Fixes
Print Screen Key Not Working
- Solution: Check if the Fn key needs to be pressed along with PrtSc on your keyboard.
Screenshot Not Saving Automatically
- Solution: Ensure the correct settings are enabled for automatic saving (e.g., Windows + PrtSc).
Poor Image Quality
- Solution: Use high-resolution monitors or tools like Snagit for better image clarity.
Conclusion
The Print Screen function is an essential tool for capturing, saving, and sharing information displayed on your screen. Whether you’re using a built-in shortcut or an advanced third-party tool, knowing how to take and use screenshots effectively can save you time and improve productivity.
Start using the Print Screen feature today and take control of your digital workflow!
FAQs
1. What is the Print Screen used for?
Print Screen is used to capture a snapshot of your computer screen, which can be saved, edited, or shared.
2. Where are Print Screen images saved?
On Windows, screenshots captured using Windows + PrtSc are saved in the Screenshots folder under Pictures. On Mac, screenshots are saved to the desktop by default.
3. Can I take a screenshot of a single window?
Yes, use Alt + PrtSc on Windows or Command + Shift + 4, then select a window on Mac.
4. What tools are better than Print Screen?
Snagit, Lightshot, and Greenshot are popular third-party tools offering advanced screenshot capabilities.
5. Can I capture a scrolling window?
Yes, tools like Snagit or Lightshot allow you to capture scrolling windows, such as long webpages or documents.
Also read: Market Buildup Model: A Comprehensive Guide for Estimating Market Potential