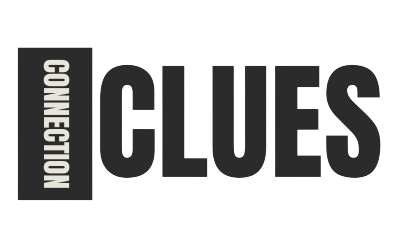In the world of spreadsheets, presentation can be just as important as data accuracy. Google Sheets, a widely used tool for managing and analysing data, offers a range of formatting options to enhance the visual appeal of your documents. Among these features, subscript and superscript formatting can be especially useful for creating professional and clean presentations of mathematical equations, chemical formulas, and footnotes. This article will explore 10 powerful methods to simplify the use of Google Sheets subscript and superscript, ensuring you can achieve a polished and effective presentation of your data.
Understanding Google Sheets Subscript and Superscript Formatting
Google Sheets subscript and superscript formatting are essential for representing mathematical and scientific notations. Subscript text appears smaller and below the baseline of the normal text, while superscript text is smaller and positioned above the baseline. These formatting options are particularly useful for chemical formulas (e.g., H₂O for water) and mathematical expressions (e.g., x² for x squared). Understanding these formats is the first step in mastering their use in Google Sheets.
How to Access Google Sheets Subscript and Superscript Formatting
Google Sheets subscript and superscript formatting is not available through a direct button, unlike some other applications. However, you can achieve this effect using custom fonts or by leveraging Google Docs for more complex formatting. To access subscript and superscript in Google Sheets:
- Use Unicode Characters: Insert Unicode characters that represent subscript and superscript numbers and letters.
- Google Docs Integration: Create the formatted text in Google Docs, then copy and paste it into Google Sheets.
Using Unicode Characters for Google Sheets Subscript and Superscript
One of the simplest methods for incorporating Google Sheets subscript and superscript is by using Unicode characters. Unicode provides a range of subscript and superscript characters that you can copy and paste directly into your spreadsheet. For example:
- Subscript 2 (₂) can be copied from the Unicode character set.
- Superscript 3 (³) is available similarly.
To use Unicode characters:
- Find the Unicode Character: Use a Unicode table or online tool to find the desired character.
- Copy and Paste: Copy the character and paste it into the cell in Google Sheets where you need it.
Leveraging Google Docs for Google Sheets Subscript and Superscript Formatting
For more advanced formatting needs, Google Docs offers robust subscript and superscript options. Here’s how to use Google Docs to create formatted text and transfer it to Google Sheets:
- Create in Google Docs: Open a Google Docs document and format your text with subscript or superscript as needed.
- Copy and Paste: After formatting, copy the text from Google Docs and paste it into Google Sheets.
This method allows for more complex formatting and can be a good workaround for the limited formatting options directly available in Google Sheets.
Utilising Google Sheets Add-ons for Formatting
Several Google Sheets add-ons can assist with advanced formatting, including subscript and superscript. These add-ons often provide additional formatting tools or integrate with other applications to enhance your spreadsheet capabilities. To find and install an add-on:
- Open Google Sheets: Go to the Google Sheets interface.
- Explore Add-ons: Click on “Extensions” > “Add-ons” > “Get add-ons.”
- Search for Formatting Tools: Look for add-ons related to advanced text formatting.
Creating Custom Formulas with Subscript and Superscript
In some cases, you may want to use subscripts and superscripts within formulas. Although Google Sheets does not directly support subscripts and superscripts within formulas, you can use a combination of text functions and Unicode characters to mimic this effect. For example:
- Use `=CONCATENATE(“x”, CHAR(178))` to create “x².”
- Combine text and Unicode characters to represent complex formulas.
Formatting Text with Subscript and Superscript Using Google Sheets Functions
While Google Sheets lacks direct formatting options for subscript and superscript within cells, you can use functions to manipulate text. For example:
- TEXT Function: Use `TEXT` to format numbers or dates, but note it does not support subscript/superscript directly.
- Custom Number Formats: Create custom number formats for display purposes, although this may not always achieve subscript or superscript effects.
Combining Subscript and Superscript with Conditional Formatting
Conditional formatting in Google Sheets can help highlight text that includes subscript and superscript. For example, you can use conditional formatting rules to change the background colour or text colour based on the presence of specific characters or strings. This approach can indirectly enhance the visibility of subscript and superscript text.
Using External Tools for Subscript and Superscript Conversion
If you frequently need subscript and superscript formatting, consider using external tools or converters that can generate Unicode characters for you. These tools often allow you to input regular text and convert it into subscript and superscript formats, which you can then paste into Google Sheets.
Best Practices for Using Subscript and Superscript in Google Sheets
To ensure your use of subscript and superscript is effective and professional:
- Consistency: Use subscript and superscript formatting consistently throughout your document.
- Clarity: Ensure that subscript and superscript text remains readable and does not interfere with the main text.
- Documentation: Clearly document any special formatting used in your sheets to ensure others understand your data presentation.
Conclusion
Mastering Google Sheets subscript and superscript formatting can greatly enhance the presentation of your data, especially for complex formulas and notations. While Google Sheets does not offer direct subscript and superscript formatting, utilising Unicode characters, Google Docs integration, add-ons, and external tools can simplify the process. By applying the 10 methods outlined in this article, you can achieve a polished and professional appearance for your spreadsheets, making your data both visually appealing and easy to understand.
FAQs
1. How can I apply Google Sheets subscript and superscript formatting?
Google Sheets subscript and superscript formatting is not directly available, but you can use Unicode characters or format text in Google Docs, then copy it into Google Sheets.
2. Can I use Google Sheets subscript and superscript within formulas?
While Google Sheets doesn’t support subscript and superscript in formulas, you can combine Unicode characters with text functions to display subscript and superscript text alongside formulas.
3. Does Google Sheets have a built-in option for subscript and superscript?
Google Sheets does not have a built-in option for subscript and superscript formatting. You can use workarounds such as Unicode characters or external tools to achieve the effect.
4. Can add-ons help with Google Sheets subscript and superscript formatting?
Yes, some Google Sheets add-ons provide advanced text formatting options, including Google Sheets subscript and superscript features that can simplify the process.
5. Is there a shortcut for Google Sheets subscript and superscript formatting?
There isn’t a direct shortcut for Google Sheets subscript and superscript, but you can save commonly used Unicode characters or use Google Docs for quick formatting.
Also read: Eva Marcille Siblings: 10 Unbelievable Moments Captured in Photos