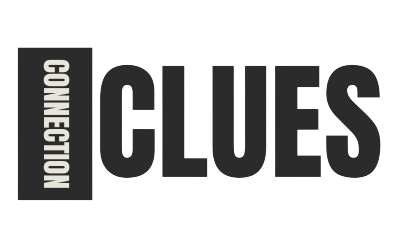Corsair keyboards are known for their high quality, Corsair Keyboard Color Change durability, and customization options, especially when it comes to RGB lighting. Changing the colors on your Corsair keyboard can greatly enhance your gaming or working experience. In this complete guide, we will walk you through everything you need to know about the Corsair keyboard color change process, from basic settings to advanced customization.
1. Introduction to Corsair Keyboard Color Change
Corsair keyboards, particularly their RGB models, offer an extensive range of color customization options. By using the Corsair iCUE software, users can change their keyboard’s lighting to match their setup, mood, or gaming environment. This guide will help you understand how to perform a Corsair keyboard color change effectively.
2. Why Customize Your Corsair Keyboard Colors?
Customizing your Corsair keyboard colors can provide several benefits:
Aesthetics: Create a visually appealing setup that matches your style or gaming rig.
Functionality: Highlight important keys for easier access during gaming or work.
Personalization: Stand out with unique color patterns and effects.
A Corsair keyboard color change can make your keyboard not only functional but also a centerpiece of your desktop setup.
3. Getting Started with Corsair iCUE Software
- The Corsair iCUE software is essential for changing the colors on your Corsair keyboard. Here’s how to get started:
- 1. Download and Install iCUE: Visit the Corsair website to download the latest version of iCUE.
- 2. Connect Your Keyboard: Ensure your Corsair keyboard is connected to your computer.
- 3. Open iCUE: Launch the iCUE software and let it detect your keyboard.
- With iCUE installed, you are ready to begin the Corsair keyboard color change process.
4. Basic Color Change Options
- iCUE provides several basic options for changing the colors on your Corsair keyboard:
- Static Color: Choose a single color for your entire keyboard.
- Gradient: Create a gradient effect with two or more colors.
- Ripple Effect: Colors ripple outwards from the key you press.
- Wave: Colors move across your keyboard in a wave pattern.
- To perform a basic Corsair keyboard color change, select your preferred option and customize the colors accordingly.
5. Advanced Lighting Effects
- For more advanced users, iCUE offers intricate lighting effects:
- Layered Lighting: Combine multiple effects on different layers for complex lighting patterns.
- Custom Key Assignments: Assign specific colors to individual keys.
- Interactive Effects: Set colors to change based on key presses or system events.
- Experimenting with these advanced options allows for a highly personalized Corsair keyboard color change.
6. Creating Custom Profiles
- Custom profiles in iCUE enable you to save and switch between different lighting setups easily. Here’s how to create a custom profile:
- 1. Profile Creation: In iCUE, click on the “+” icon to create a new profile.
- 2. Customize Colors: Set your desired colors and effects.
- 3. Save Profile: Name and save your profile for future use.
- This feature is particularly useful for gamers who want different lighting setups for various games.
7. Synchronizing with Other Corsair Devices
- If you own other Corsair RGB devices, you can synchronize their lighting with your keyboard. This creates a cohesive look across all your peripherals. To synchronize devices:
- 1. Select Devices: In iCUE, select the devices you want to sync.
- 2. Apply Lighting Link: Use the Lighting Link option to apply the same lighting effects across all devices.
- A synchronized Corsair keyboard color change enhances the overall aesthetics of your setup.
8. Troubleshooting Common Issues
- Occasionally, you may encounter issues with your Corsair keyboard color change. Here are some common problems and solutions:
- Keyboard Not Detected: Ensure your keyboard is properly connected and try restarting iCUE.
- Lighting Effects Not Working: Update iCUE and your keyboard’s firmware.
- Profile Not Saving: Make sure you have saved changes correctly within iCUE.
- Addressing these issues ensures a smooth experience with your Corsair keyboard color change.
9. Best Practices for Optimal Lighting
- To make the most of your Corsair keyboard color change, consider these best practices:
- Brightness Settings: Adjust brightness for a comfortable visual experience.
- Effect Speed: Set the speed of effects to match your preferences.
- Environment: Use lighting that complements your environment and reduces eye strain.
- Implementing these practices enhances the effectiveness of your Corsair keyboard color change.
10. Future Trends in Keyboard Lighting
- The future of keyboard lighting is bright with emerging trends such as:
- AI Integration: AI-powered lighting that adapts to your usage patterns.
- Voice Control: Control lighting effects using voice commands.
- Enhanced Synchronization: Seamless integration with smart home lighting systems.
- Staying informed about these trends ensures you get the most out of your Corsair keyboard color change.
Conclusion
Changing the colors on your Corsair keyboard is a fun and rewarding process that enhances your overall computing experience. Whether you prefer simple static colors or complex layered effects, the Corsair iCUE software provides all the tools you need. By following this complete guide, you can master the Corsair keyboard color change and create a personalized setup that stands out.
FAQs
1. How do I reset my Corsair keyboard colors?
To reset your Corsair keyboard colors, open iCUE, select your keyboard, and choose the default profile or create a new profile with default settings.
2. Can I change Corsair keyboard colors without iCUE?
While iCUE offers the most comprehensive customization options, some basic color changes can be made using hardware buttons on certain Corsair models. Check your keyboard’s manual for instructions.
3. How do I fix my Corsair keyboard if it’s not changing colors?
If your Corsair keyboard is not changing colors, try updating iCUE and your keyboard’s firmware, checking connections, and restarting your computer.
4. Can I sync my Corsair keyboard colors with games?
Yes, some games support iCUE integration, allowing in-game events to trigger lighting effects on your Corsair keyboard. Check if your game supports this feature.
5. What’s the best color scheme for gaming on a Corsair keyboard?
The best color scheme for gaming depends on personal preference. Many gamers prefer high-contrast colors for key visibility or dynamic effects that react to in-game actions.
Also read : KASHITO_TOTO ULTIMATE GUIDE: TOP 10 HACKS FOR CREATING VIRAL TIKTOK CONTENT